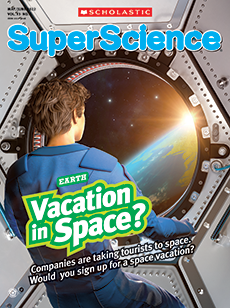Mary Glasgow Magazines
Spanish
¿Qué Tal?
Ahora
El Sol
French
Allons-Y!
Bonjour
El Sol
Ça Va?
Chez Nous
German
Das Rad
Schuss
1. ACCESS
1. ACCESS
You can access your digital magazine subscriptions in the following ways:
- Enter with your Scholastic credentials at https://digital.scholastic.com
- Select LOG IN at https://maryglasgowplus.com and enter your account information
Access your subscriptions using your school's learning management system, such as Clever, Google Classroom, ClassLink, Canvas, Schoology, LTI, etc.
PLEASE NOTE: For some third-party integrations (notably Clever, Classlink, and Schoology), a Technical Administrator's assistance is required during initial onboarding. Please have your technical administrator email rosteringsupport@scholastic.com with any questions.
2. SUBSCRIPTION ACTIVATION
2. SUBSCRIPTION ACTIVATION
To activate your magazine subscription, you'll need an Access Code! This code is printed on the front page of your Teacher's Guide included with your magazine issues—we'll also email it to you at the beginning of the school year!
If you haven't gotten your magazine's code, ask the person responsible for ordering magazines at your school. You can also contact Customer Service at 1-800-631-1586 to request your code. You will have a different Access Code for every magazine you subscribe to.
Once you have your code, sign in to Scholastic Digital Manager or launch Scholastic Digital Manager from inside your school’s learning management system and enter the access code into the Access Code field. This is a one-time set-up to confirm your subscription for the year; you won't need to enter it again next time you sign in.
3. ROSTERING & STUDENT ACCESS
3. ROSTERING & STUDENT ACCESS
📗 Does your school use a learning management system (LMS) to log into educational products? Mary Glasgow Magazines integrate with many third-party systems. Once your account is integrated and your rosters are imported, you and your students can log into magazine websites using your school's LMS accounts.
PLEASE NOTE: For some third-party integrations (notably Clever, Classlink, and Schoology), a Technical Administrator's assistance is required during initial onboarding. Please have your technical administrator email rosteringsupport@scholastic.com with any questions.
🔑 Clever users: If your technical administrator has already integrated your Clever account with your Scholastic subscription, you and your students can sign in with your Clever credentials by clicking the “Clever” button at https://digital.scholastic.com or on your magazine website. If you are not yet set up, please have your Technical Administrator reach out to rosteringsupport@scholastic.com. A Rostering Advisor will reach out to help.
🔑 ClassLink users: If your technical administrator has already integrated your Classlink account with your Scholastic subscription, you and your students can sign in by clicking the Scholastic app within ClassLink. If you are not yet set up, please have your Technical Administrator reach out to rosteringsupport@scholastic.com. A Rostering Advisor will reach out to help.
🔑 LTI (Canvas, Schoology, etc.) users: Depending on your LTI-compatible LMS, the specific steps to add Scholastic to your system (and the level of administrator involvement required) may be different. More information on syncing your accounts with Schoology, Canvas, or other learning management systems.
🔑 Google Classroom users: You and your students can sign in to Scholastic using your school's Google Classroom accounts. Teachers, you can follow these instructions to register your account and import or resync your class rosters. Once your account has been created, you can sign in by clicking the Google Classroom button at https://digital.scholastic.com or on your magazine website.
When preparing your Google Classroom classes for import, there are a few things to keep in mind: Tips on Importing Google Classroom classes.
🔑 Rostering Manually via Scholastic: Using Scholastic Digital Manager, you can roster classes and create Scholastic accounts for students. If your students used Scholastic programs last year, you can also search for their existing accounts and add them to your class.
1. Sign in with your Scholastic credentials at https://digital.scholastic.com.
2. Select Manage Access.
3. Select + Add a New Class and enter your classes.
4. Follow the steps on screen to either add new students or search for existing students. Please note you cannot do both at the same time. We recommend first searching for possible existing student accounts and then adding new students if necessary.
5. Print and share student usernames and passwords.
6. For more information, please see our Help Center section on Adding & Editing Students in Scholastic Digital Manager.
No matter your rostering method, you only need to roster your classes once. Once your classes are rostered, those students will be able to access any student-facing program to which you’ve granted access.
Need More Help?
Contact Customer Service | Mon-Fri 8:00 AM - 7:00 PM Eastern Time
For Scholastic Teachables
1-800-246-2986 (option 4)